I’m a little late to get my mitts on an EagleEye Mini USB camera, but circumstances recently gave me cause to take a closer look.
If you’ve not encountered it before, the Mini is a compact 1920×1080 HD USB camera, initially designed to slot into the top USB port on your VVX501 or 601, but nowadays also supported on a Trio with Visual+, and even on a PC or Mac.
Features
Poly’s website reports its features thus:
- High-definition 1080p60 capture with true color hue saturation and brightness for the most accurate color rendition and life-like images
- 4x electronic zoom and a 74-degree field of view
- Simulcast video stream
- Installs in seconds – no drivers needed
It’s officially a supported peripheral for Skype for Business video calls on a computer or video conferencing device.
If you’re using it with a VVX, you need the newer hardware version of phone (the VVX501 and VVX601), and be running at least 5.8.1 firmware. In that environment your features include:
- Video stream transmissions up to 1080p with a maximum bit rate of 4 Mbps for AVC calls.
- Microsoft H.264 UC video codec for Skype for Business peer-to-peer video calls and video conference calls.
- Forward Error Correction (FEC) with the Microsoft H.264 UC video codec.
- Simulcast video streams with the Microsoft H.264 UC video codec.
- CCCP video conference calls.
- Quality of Service (QoS) for Skype for Business video calls.
The box comes with a comprehensive range of mounting accessories. There’s a shim you require for a snug fit into the VVX (centre: under the camera), as well as a flexible mount that includes a universal threaded insert compatible with camera stands and the like. This same mount will let you attach the camera to the top of a monitor, and by snapping in the included adhesive mounting plate (bottom right) it can peek out underneath a monitor. The USB extension cable is roughly 170cm/5’7″ long.
The camera is firmware-upgradable. If plugged into a VVX or Trio this happens automatically, and if you’re using it with a Mac or PC, you can use the Poly Companion app.
Configuration options
If you’re using the camera in conjunction with a VVX there are no shortage of config options. I’ve plucked a handful out, but there are plenty more in the Admin guide, including settings for brightness, contrast, saturation, sharpness and codecs – but not focus. (More on that below.)
feature.usbTop.power.enabled="1"
The camera won’t work without some power!
video.enable="1"
Enables video in outgoing and incoming calls.
video.autoStartVideoTx="1"
This parameter controls video sent to the far side. Video from the far side always displays if available, and far side users can control when to send video.
1 (default) — Video transmission to the far side begins when a user starts a call.
0 — Video transmission does not start until a user manually starts video using the Start Video soft key.
video.callMode.default="audio"
Allow the user to begin calls as audio-only or with video.
audio (default) – Calls begin with audio only and the Start Video soft key displays.
video – Calls begin with video.
feature.audioVideoToggle.enabled="1"
Applies to the video-enabled business media phones.
0 (default) – the audio/video toggle feature is disabled.
1 – the feature is enabled.
audioVideoToggle.callMode.persistent="0"
0 – Resets the call mode set by a user to the default.
1 – Maintains the call mode set by a user.
My recommendation is to leave this at 0 in meeting rooms, as you don’t want a previous occupant’s choices to persist.
video.quality="motion"
Motion – for outgoing video that has motion or movement.
Sharpness – for outgoing video that has little or no movement.
“Note: If motion is not selected, moderate to heavy motion can cause some frames to be dropped.” I tried both settings but honestly didn’t notice a difference.
video.autoFullScreen="0"
0 (default) — Video calls only use the full screen layout if it is explicitly selected by the user.
1 — Video calls use the full screen layout by default, such as when a video call is first created or when an audio call transitions to a video call.
video.callRate="4096"
For VVX 501 and VVX 601 phones with a connected Polycom EagleEye Mini USB camera, the recommended call rate value is 4096 kbps. Comparatively, 384 kbps is the minimum value the phone accepts for audio and video calls when EagleEye Mini is connected.
video.maxCallRate="4096"
Sets the maximum call rate that the users can select. The value set on the phone cannot exceed this value. If video.callRate exceeds this value, this parameter overrides video.callRate and this value is used as the maximum.
qos.ip.rtp.video.dscp="34"
Or your preferred value of course.
Here are all of the above in one formatted block:
<?xml version="1.0" encoding="UTF-8" standalone="yes"?> <eagleEyeMiniConfig> <feature feature.usbTop.power.enabled="1" feature.audioVideoToggle.enabled="1" /> <video video.enable="1" video.autoStartVideoTx="1" video.callMode.default="audio" video.quality="motion" video.autoFullScreen="0" video.callRate="4096" video.maxCallRate="4096" /> <audioVideoToggle audioVideoToggle.callMode.persistent="0" /> <qos qos.ip.rtp.video.dscp="34" /> </eagleEyeMiniConfig>
You can directly upload this to a phone via its web interface, or paste it into the existing VVX config file on your provisioning server.
In use
At idle, the camera’s always on and showing your preview in the top right corner of the screen:
When you close the iris (by rotating the camera’s front sleeve) the video display updates to show the camera is off/disabled:
Tapping the preview image when idle takes you to the camera settings menu:
(I didn’t try to see if this can be disabled. Us IT folks don’t usually want end-users tinkering with the settings.)
Tapping the same preview when you’re engaged in a call toggles between near and far end, so you can check you’re framed and focussed, etc.
Config options let you choose whether you auto-initiate/answer in video mode (video.autoStartVideoTx), and whether the phone shows the remote participant in a window or full-screen (video.autoFullScreen):
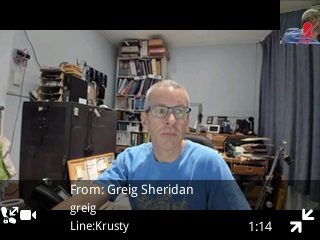
An incoming call received from the video-equipped VVX presents this to a Skype user:
(The receiving client here is the C2R version of Office 2016.)
“Voice Only” ??
I mentioned at the top of the article that I’d recently had cause to look closer at these. Late last year a customer asked why a phone equipped with an EagleEye Mini reported to a third party that its user was available for “Voice and Offline Messages Only”:
I posted a query to the Poly Community support forum, and the ever-helpful Steffen there took up the cause. A recent UCS firmware update (5.8.5.1256) has changed this display to more correctly reflect the recipient’s capabilities. Now they’re able to receive “Voice/Video And Offline Messages Only”:
Eventually it drops to this, which I think is again suppressing the useful display of its capabilities to the remote end:
Summary
The phone was tested in a range of environments around the greiginsydney abode, and ultimately in the hubby’s studio in this A/B shot, with the PC client at the other end of our test calls running an old Microsoft Lifecam Studio camera.
I was disappointed to find the camera wouldn’t focus on me, and in every test it preferred to focus on what was behind me. (Quiet, peanut gallery!) I eventually realised that out of the box the camera is set to Manual focus, which was easily changed to Auto and I got a lot prettier. Well, sharper anyway. (The keyboard shortcut is Settings / 1.Basic / 6.Video / 4.Camera Settings / 7.Focus & tap “Enable Auto” – but it’s quicker to just tap the preview image, then 7.Focus). The setting survived a power cycle and will hopefully remain stuck, but I think Auto focus should be set by default, exposed in the config file, and with a ‘persist” option so it can be reset at the end of a call if the user’s changed it.
Another default that I felt obliged to change were the values for video.callRate & video.maxCallRate. These default to 2048, but the documentation says “the recommended call rate value is 4096 kbps.”
The manual shutter (iris?) was a nice touch, although I was surprised that there isn’t a click/detent to hold it closed/secure, as there is to keep it open. When the iris is fully closed, the camera sends no video.
Visible if you full-screen the image at the top of this post is the activity indicator atop the camera. This lights green when it’s active/on a video call, yellow/orange when you’re on an audio-only call (or idle), and goes out when the iris is closed. Personally I think Poly’s gotten this the wrong way around: red is universally the warning colour for a live microphone or camera. The LED also remains on when the phone’s asleep, which also seems unnecessary/confusing (although made for a great nightlight on the way to the bathroom). Both are things that can presumably be changed in firmware.
Overall, notwithstanding the above issues, I found the EagleEye Mini to be a nice little camera. The included accessories and the explanatory documentation cover all the expected mounting options, and then some.
Recent firmware versions have added more control options for the camera, and one presumes more will come in time.
The Fine Print?
My test device was provided by the kind folk at Poly in Sydney.
The “before” and “after” screen-grabs from the other party’s client were taken with the VVX501 running 5.8.1.6389 and 5.8.5.1256 respectively.
Thank you to James Cussen for the “VVX Manager” script that takes all the pain out of VVX & Trio screen-grabs, and of course the hubby for the pretty photos, modelled so stylishly by Chip.
Resources
Revision History
26th August 2019: This is the initial publication.
– G.


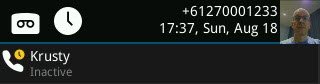
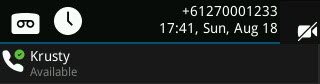
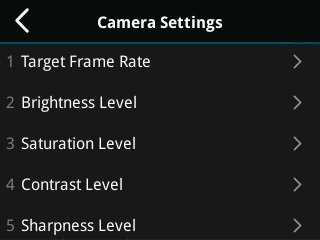
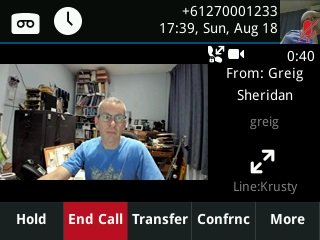
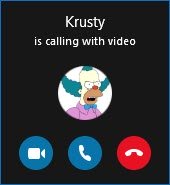








Hi Greg, thanks for the great write up. I’ve been really impressed with this camera and the VVX 501. Did you ever encounter an issue with 1 way video and a blue screen with a lightening bolt and camera with a line through it? I’m using the EagleEye Mini on a VVX 501 with SFB enabled on it. I can do two way audio calls over SFB, but the video only works outbound, in that people can see me but I do not see them. Instead of seeing the video of the other party, I see a blue screen, with a lightning bolt on the left and a camera icon with a line through it on the right. I’ve checked the internet high and low and cannot even find a reference to this screen. That being said, I get the impression there are not many people using this particular setup, so perhaps this is the reason I cannot find any trouble shooting tips. I’m using UC 5.9.0.9373, camera firmware is 9.0.18. SFB is hosted by MS.
Hi Eric,
Thanks, I’m glad you liked the review.
I’ve not seen the blue screen, and it’s certainly peculiar that the one-way issue is *incoming* and not outgoing. What client is at the other end, and do they see any failure message? Is this a 1:1 call or a meeting? Are you on the same premises or are they somewhere else? I’d try a local test with another user just to be able to dismiss it as being a networking issue, but ultimately I think it’s a matter of digging into the logs and looking for some weird codec mismatch. (If the other party is a PC client, I’d use Snooper to look at *their* side of the call – that will still reveal lots).
I’d not invest a lot of effort before upgrading the firmware though. If you’re sticking with the 5.9 stream, I see 5.9.6.2327 was released in March… (I see nothing in the readme’s of it and the intervening releases, but that’s no reason NOT to upgrade).
Let me know how you go with it. Good luck.
– G.