Whilst browsing the UCS 5.8 release notes I couldn’t help but notice the addition of support for Wi-Fi connectivity, added to all phones in the range that possess a USB port (except the VVX1500 apparently). This is delivered via an Obihai USB dongle, the “OBiWiFi5G” – which I was able to pick up for $AUD45 at the Bays Du e. So now we have the makings of a wireless VVX…
Well, it’s only kinda wireless – it’s still tethered to power, and that hardly makes it wireless. I wondered what we could do about that… but I’ll address that in my next post.
Establishing Wi-Fi Connectivity
You have two options here: you can either do all this manually from the phone’s screen – which requires you to key a potentially complex Wi-Fi password into the handset – or you do it via the provisioning server.
From the Phone
If you’re just Wi-Fi-enabling one phone it’s a relatively simple process: just plug the dongle in! The phone detects it and walks you through the process.
“Ooh, I’ve just found a Wi-Fi dongle”:
Pressing Start takes you to the Wi-Fi on/off page. This is also Home / Settings / 1.Basic / 12.Wi-Fi from a non touch-screen phone:
Tap the Wi-Fi / Off line.
When you tap On, the phone will immediately warn you it wants to reboot to make the change:
[Insert mind-numbing 2:30 reboot sequence here].
The phone reboots, in the process disabling the wired NIC and coming up on Wi-Fi. Tap the Wi-Fi icon in the ‘title bar’ to enter Wi-Fi Setup:
Tap Scan:
Pick a network, any network:
This is the fun bit:
Tap Connect after you’ve entered the password. (Tip: the “Encoding” soft-key is where you switch from lower- to upper-case letters).
TADA! The solid icon shows you’re connected to a network and there’s full signal strength. From here it’s just a matter of signing in & away you go.
Via the Prov server
If you’ve ever configured a Spectralink (nee Polycom) wireless handset before, the required VVX config – and the provisioning process – is going to be quite familiar. Here’s the config I used on my 5GHz network in the greiginsydney Lab. This image is a screen-grab of Microsoft’s XML Notepad 2007, which I find an essential tool for debugging VVX config (although I usually code it just in NP++):
With both Spectralinks and VVXs you need to get the wireless config onto the phone first (in this case via its Ethernet port) before you can then connect it to the Wi-Fi network.
Thus, the process is:
- download the wifi.cfg file from my GitHub repo
- edit the file, adding your own SSID, password and radio settings. Refer the Admin Guide or release notes for your country or region-specific “regulatoryDomain” values. 0= something called “Global” (which works for me in Oz), 1=US and 2=EU.
- reference “wifi.cfg” in the config file your phone is going to pick up. Unless you’re going to make your entire fleet wireless this is likely to be a MAC-based cfg file.
- reboot the phone. All going well it will load wifi.cfg OK, and this will be visible (and without error) if you do a Settings/4/1/3 check.
- plug the USB dongle in, disconnect the wired network and reboot once again. The phone should come up on Wi-Fi, and your prov server should show it poll with an IP address on your wireless network, which you should also be able to confirm from the phone (Settings 4/2/1). The Wi-Fi icon should be lit in the title bar, as shown in the image below.
Success!
Once the phone’s successfully on the Wi-Fi’s, you’ll see a new icon at the top of the screen:
That icon’s also a signal strength indicator, showing full strength in this image.
BTW, don’t forget this is a touch-screen – pressing the icon takes you to the Wi-Fi setup page. If you’re using a non-touch phone, it’s Home / Settings / 1.Basic / 12.Wi-Fi.
It’s a TRAP!
At the time of writing I believe there’s a bug in the 5.8.1 Admin Guide, and this prevented my phone from automatically connecting to the network after the config file was pushed to it. The values for “device.wifi.psk.keyType” are described as “0 (default) – Passphrase” and “1 – Hexadecimal key”, but I believe that’s the wrong way ‘round. As per my wifi.cfg file and the screen-grab above, I’m using a passphrase on my 5G network here and for that to work I needed a keyType = 1.
References
- OBiWiFi5G Wireless Adapter on eBay Australia
- Polycom UC Software 5.8.0.12848 Rev C Release Notes
- Polycom UC Software Administrator Guide 5.8.0
- Download “wifi.cfg” from my GitHub repo
Credits
Thanks to:
- Eric, James & Paul @ Polycom AU for the local power supply
- Rocky for the great piccies
Revision History
24th September 2018: Updated the XML Notepad link to the Github version. Thanks Mike.
19th September 2018: This is the initial release.
– G.

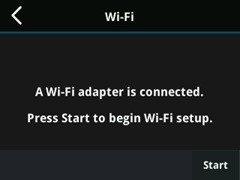
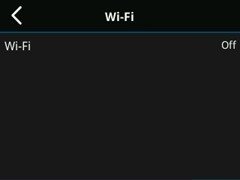
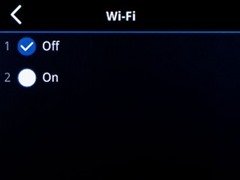
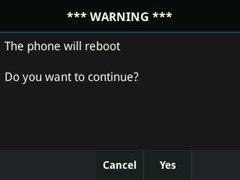

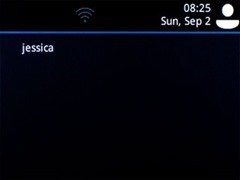
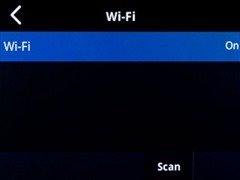
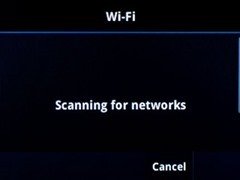
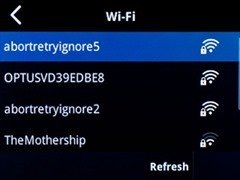
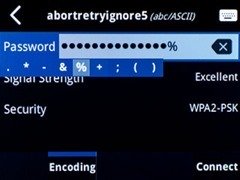
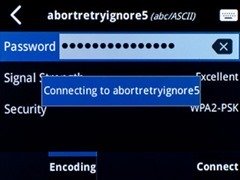
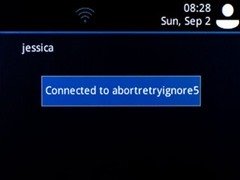
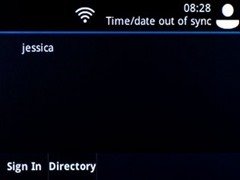
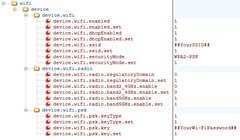
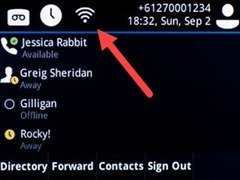




I get the documentation corrected on device.wifi.psk.keyType
Thanks Steffen!
How about something more exotic, than a plain simple WPA-PSK, like a certificate-secured WPA-ENT / PEAP security? Would complicate the things a little bit, right?