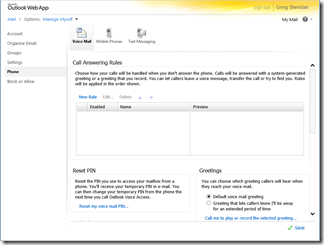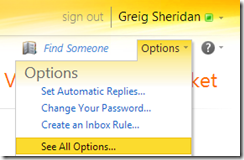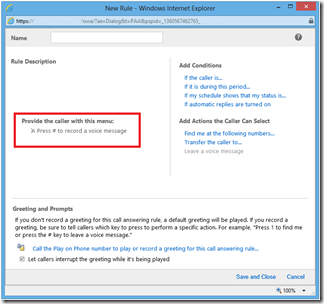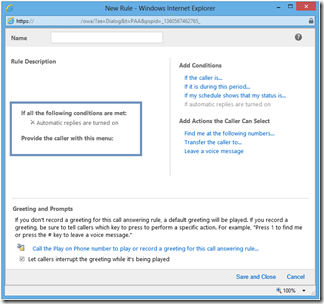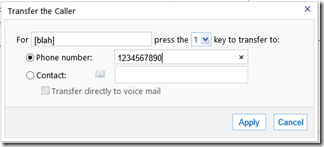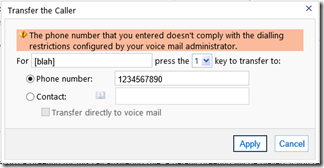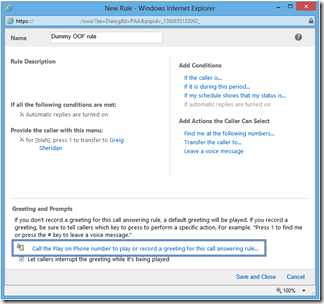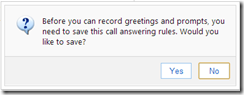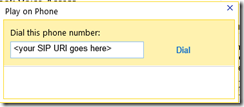Coming back from holidays and finding your Inbox with hundreds of new messages is something I think we all dread, especially when you KNOW many of them are no longer relevant because the sender received your OOF message and took their issue elsewhere. (Thankfully Outlook 2010’s “MailTips” have helped to reduce that figure).
If you’re using Exchange UM as your voicemail, you’re probably going to have a stack of hangups in there as well, just adding to the noise.
Here’s how you can help remove some of the noise from the Inbox, and a variation that can provide an added service to your callers.
Play a Greeting Only – Don’t Record a Message
Strictly speaking, UM doesn’t have a magical switch we can throw that will block incoming messages.
To deliver this functionality we actually exploit UM’s “Call Answering Rules” features. Here, we play a greeting to the caller that says words to the effect of “I’m on holidays. Call me back in a month. Goodbye”, but your mailbox is actually presenting a voice menu (aka an IVR / Auto Attendant) to the caller – and it’s waiting for THEM to press a button. The value-add here is you might instead TELL them they’re at a menu, and give them the option to be transferred to someone else.
There are a couple of steps to do behind the scenes, before we log in as the user, so let me take you through the whole process:
How-To
- First off, we need to enable the feature on the Dial Plan, so that makes this a global setting change – but it’s not necessarily visible to anyone just yet
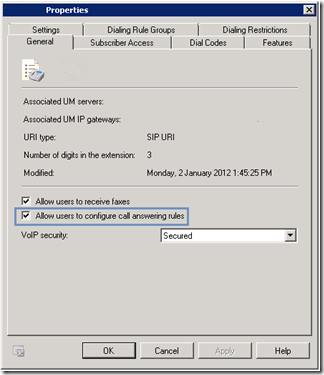
- We now have to set it on the UM Mailbox Policy
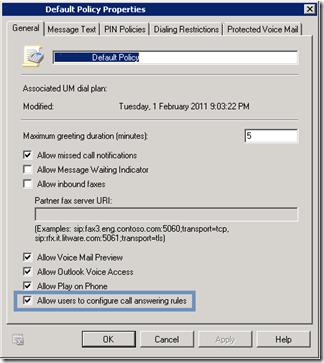
- Now we need to enable this feature for a specific user. Open their mailbox, select Mailbox Features, then double-click on Unified Messaging.
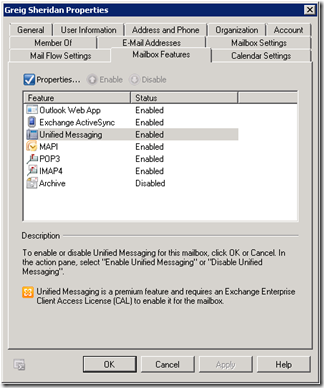
- Confirm “Allow users to configure call answering rules” is checked. I have a confession here: I don’t know why we grant a policy to the user that permits/restricts use of this feature, and then a check-box that seems to do same. So check it here as well, just to be sure. (Or post a comment below if you figure it out!)
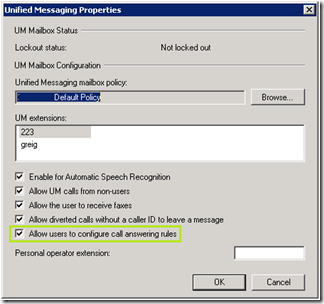
Or you can just do it from Powershell:Set-UMMailbox -Identity tony@contoso.com -CallAnsweringRulesEnabled $true
- Now you’re enabled, let’s go to the Exchange Control Panel (ECP) and create our sneaky menu. From Outlook 2010, click File and the Info tab should be selected by default. Right down the bottom, click Voice Mail. (You may have to scroll).
- This launches the ECP in a browser window, with the Mail / Options / Phone section and the Voice Mail tab active
- Now click “New Rule”, and you’re presented with a blank rule to customise. Note that it offers “”Press # to record a voice message”. Click the X to get rid of that – we don’t want them to have that option!
- The Conditions afford quite a lot of flexibility, and we can create multiple rules here in prioritised order (just like you can do with a mail handling rule). For the purpose of this exercise, we want a solitary rule that only triggers when you’re on holidays, so under “Add Conditions” on the RHS, click “If automatic replies are turned on”. (I’ll leave you to explore the other conditions).
- Under “Add Actions”, click “Transfer the caller to”, and the Transfer the Caller box should pop. Here, the values you provide are not all that important – remember, the caller doesn’t even know they’re at a menu!
- Entering a dummy number here is likely to run foul of your Dialing Restrictions, so perhaps choose someone by name instead. You can even choose yourself – and check “transfer directly to voicemail” – to ensure they never reach anyone else! Click Apply once you’ve decided where your bogus menu is going to transfer its calls to.
- All you need to do now is record the greeting and you’re set. Click “Call the Play on Phone number to play or record a greeting for this call answering rule…”.
- Click Yes to save what you’ve done so far
- Check your phone number’s correct (or your SIP URI is there) and click Dial
- When you answer, you’ll be told ”You have not recorded a greeting for this personal auto-attendant. Callers will hear…” and then played a manufactured TTS version of a greeting. From here you’ll be guided to re-record the greeting. When you’re done (and you saved it!!), you can just hang up. In my case, the Play on Phone box was still on screen, so I needed to dismiss it before continuing.
- Now, give the rule a name (up the top), Save and Close to return to the main Call Answering Rules screen, where you’ll see your rule is now ready to go!
- Finally, click Save down the bottom and you’re done.
An alternative way to get here is to login to OWA, then select Options and See all options, and select Phone:
The beauty of this process is that the Rule kicks in automatically as soon as your OOF message is activated. If you use the “Send replies only during this time period”, it’ll even turn itself off at the end.
Bon voyage!
Further Reading
G.