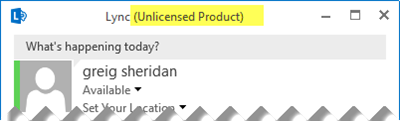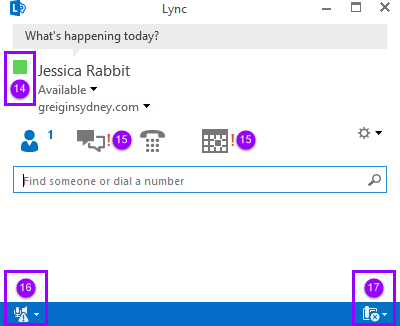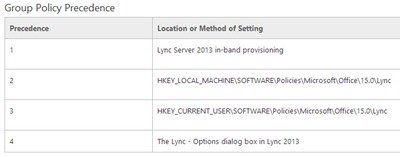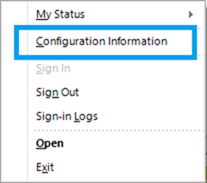I love the story of the old engineer called in from retirement to fix something at the factory only to have his $20,000 invoice for 5 minutes’ work questioned by the bean-counters. When asked for a breakdown of the charges he submitted “Chalk mark: $1, knowing where to put it: $19,999”. (Snopes says it’s a myth. Party poopers).
To the untrained eye, the Lync Client isn’t all that special, but if you know what to look for it reveals quite a wealth of information. And who doesn’t delight in being able to walk up to the Client PC (or maybe establishing the briefest of desktop sharing sessions), going “oh, OK” and walking off with the fix already known to you without having to click a thing?
Here I spill the beans. Let me know if I’ve missed anything.
The Search Bar
The Search Bar tells you if several features are enabled just by the prompt it offers:
If this says “Find someone” on its own, this user’s set for Presence and IM only (aka “Audio/Video Disabled”), or has only PC-to-PC voice (aka “-EnterpriseVoice $false”).
The addition of “or a room” means they’re enabled for Persistent Chat, and “or dial a number” means they have Enterprise Voice.
A Tale of Two Clients
Both of the images below are valid working Lync configs, albeit massaged with some help from Photoshop and Snagit. The only liberty I’ve taken here is that the pizza and calendar icons (designated 6 and 7 below) will never appear together. (I’ll explain shortly).
The left image is of a user set as Audio/Video disabled, with the one on the right enabled for Enterprise Voice, Exchange UM & Persistent Chat. (Click for a higher-resolution view).
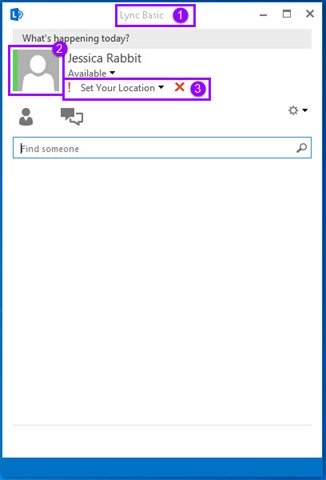 |
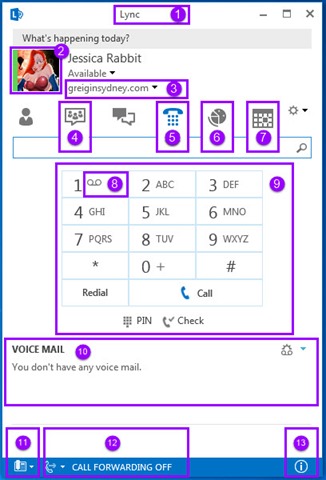 |
| Key | Present | Absent |
| 1 | This is the free “Basic” version of the client. What’s that doing in your corporate environment?This version of the client has some limitations, so this alone could be generating trouble tickets. Read my review of it here, and from there you can link to Microsoft’s comparison table | This is the full Office 2013 (or free-standing) version of the Lync Client
(Note the Feb 2015 addendum below this table for an alternative) |
| 2 | User’s photo | No photo? There can be a number of reasons for this:
|
| 3 | (Shown here as “greiginsydney.com”)Location Information Service (LIS) and a Location Policy are correctly setup, and your Subnet is known to Lync – or the user’s manually set it | (Shown here as “Set Your Location”)LIS is disabled, the Subnet is not known to Lync, or the user’s remote and hasn’t responded to the prompt. (LIS doesn’t auto-populate for off-net locations: the user needs to enter these manually – but Lync will remember them for subsequent visits) |
| 4 | Enabled for Persistent Chat | Not enabled for Persistent Chat. (Either it’s not deployed, or you’re blocked by PersistentChatPolicy) |
| 5 | Enabled for Voice – this could be just PC-PC voice, or Enterprise Voice | All Voice is disabled. You’re set for Presence & IM Only (aka “-AudioVideoDisabled $true”) |
| 67 | 6 & 7 serve identical purposes, with the “pizza” or “pie” icon (6) added in Lync Client update CU2, then replaced by the calendar icon (7) in Office 2013 SP1. [Reference]The pizza icon indicates your Client’s quite behind in its patch version, or there’s an issue with the icon file | Either:
|
| 8 | The presence of the “cassette” icon on the button 1 indicates you’re Enabled for Exchange UM.Trivia: this one harks back to the primitive days pre-iPhone when dinosaurs roamed the planet and everyone had a Nokia mobile | The user’s not enabled for Exchange UM.You need to enable the user through Exchange, not Lync – although the status is visible to a Lync Admin as “-ExUmEnabled” if you Get-CsUser |
| 9 | The presence of the “phone keypad” indicates you’re enabled for Enterprise Voice. You can call to and receive calls from the PSTN | Enterprise Voice is disabled. You won’t be able to call to or from the PSTN, but you will be able to make voice calls to/from other Lync users, and call to the Lync Conferencing Attendant |
| 10 | You’re enabled for UM and Exchange Web Services (EWS) is working OK | If you’re enabled for UM, this is an indicator that EWS is not correctly deployed or broken, or there’s an Exchange Autodiscover issue.If you’re not enabled for UM, this area should be blank. |
| 11 | Lync has detected an audio device. See (16) below for a variation on this | Blank space here is an indicator you’re set for Presence & IM Only (aka “-AudioVideoDisabled $true”) |
| 12 | You’re enabled for Enterprise Voice | Blank space here is an indicator you’re set for Enterprise Voice Disabled (aka “-EnterpriseVoice $false”) |
| 13 | This icon (with the info “i”) appears with a new client install. It’s prompting you to sign up for the “Customer Experience Improvement Program”.You can set this via ClientPolicy so it never displays to the users. | All good. In an ideal world this corner of the client will be blank. |
4Feb 2015 Addendum:
If you install the full version of Lync Client from the Office DVD and DON’T provide a licence key, it will show “Unlicensed Product” as in the image above. Whilst the client runs, it’s operating in the BASIC client mode, so some Enterprise Voice features won’t be available (e.g. Call Forwarding). Refer the client comparison link in Key 1 in the table above.
———
| Key | Present | Absent |
| 14 | A coloured square instead of a photo – as per (2) in the images above – indicates photos are disabled by Client policy. In this case the setting is “-DisplayPhoto NoPhoto”.(Disabling photos was a known work-around to a 1H2014 problem with Lync not showing contacts from Outlook 2010, since fixed in the August client update). | N/A. Refer (2) above. |
| 15 | The red exclamation mark is indicating an Exchange Integration error. This could be an EWS problem, or an issue with Exchange Autodiscover | Good – although not entirely an indication that all is well with Exchange/EWS |
| 16 | The warning icon here indicates a problem with your audio device. You’re not RDP’d into this machine by any chance?This warning will also show if you’re enabled for voice but no audio device(s) have been found | Good |
| 17 | The “x” icon is indicative of an error that may be specific to the user, localised to a site, or a global problem.Familiar ones are:
|
Good |
No? Suspect Registry and/or GPO
If the user’s account settings don’t align to the way Lync’s presenting on-screen, I’d go digging for rogue registry keys or checking if Group Policy is overriding the settings. The table below says it’s not meant to, but in the real world I’ve seen otherwise, especially if the old Communicator.ADM is still kicking around from your OCS days.
(The above screen-grab came from the TechNet article “Configuring client bootstrapping policies in Lync Server 2013“).
Several people have documented the Lync registry and GPO values. Here are some useful blogs:
- Tom Arbuthnot: What Lync 2013 client setting are held in the Registry?
- Richard Brynteson: Client Registry Keys (Part 1) [this then links to a really comprehensive list of follow-on posts]
Hungry for More?
Configuration Information
If you control-right-click the Lync icon in the tray, Lync will offer you the Configuration Information screen.
This provides a wealth of information specific to this user. Rather than reinvent the wheel, I’ll refer you to where Yoav Barzilay’s documented the meaning of each element.
Lync Conference – Advanced Troubleshooting
If you’re REALLY wanting to dig deeper while staying on the Client, you’ll need to enable Lync logging and fire up Snooper (one of the Debugging Tools). Scott Stubberfield and Nick Smith’s “Advanced Troubleshooting SERV400″ session from the 2014 Lync Conference is a great intro to client-side debugging and I commend it to you.
Credits
Thanks to Rocky for the PhotoShop work, to TechSmith for the copy of Snagit, and those linked above who’ve provided their own indirect contribution to this post.
– G.